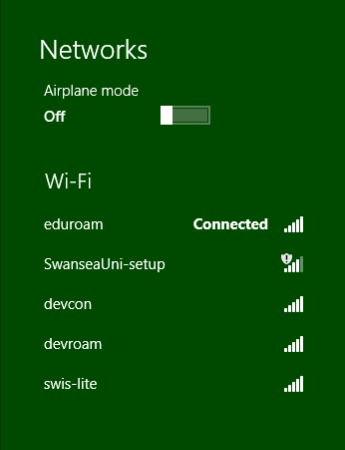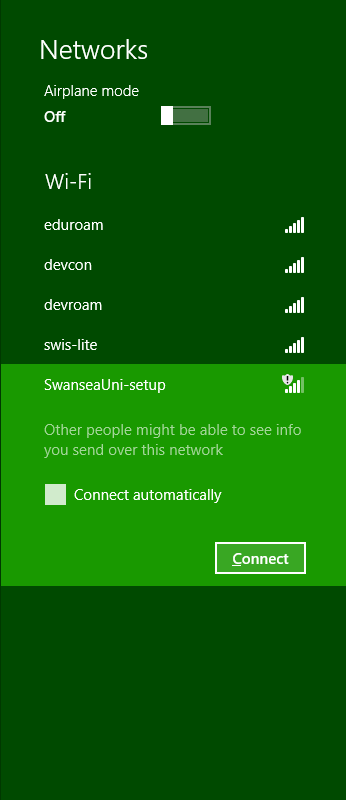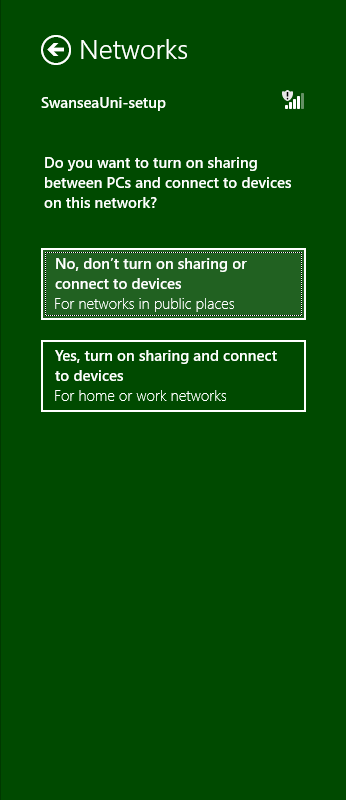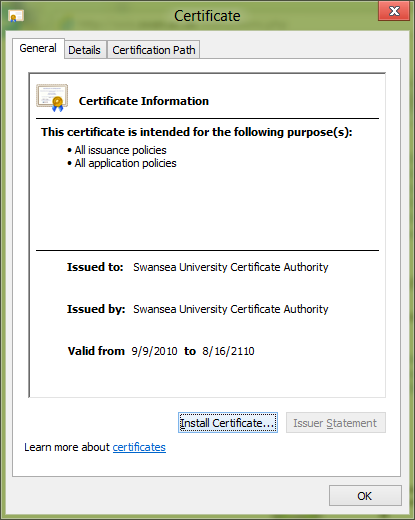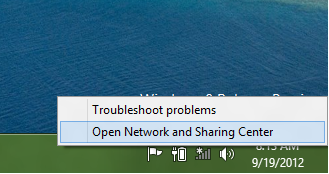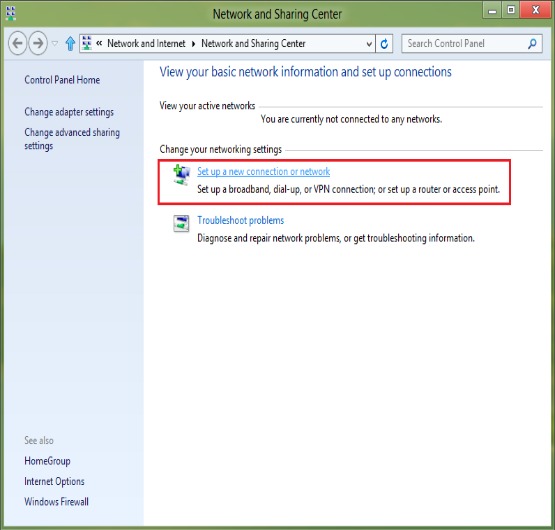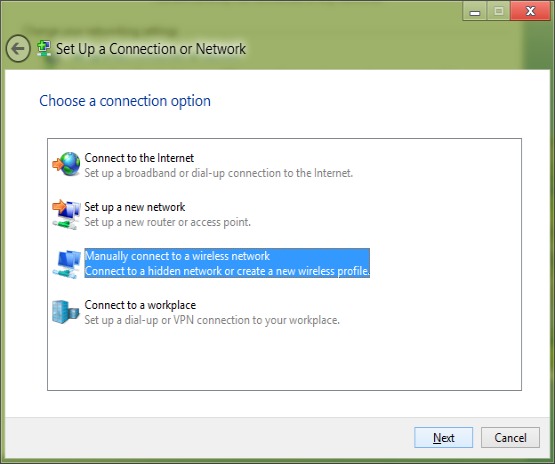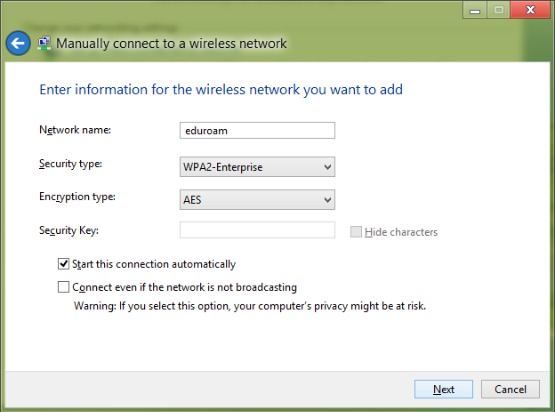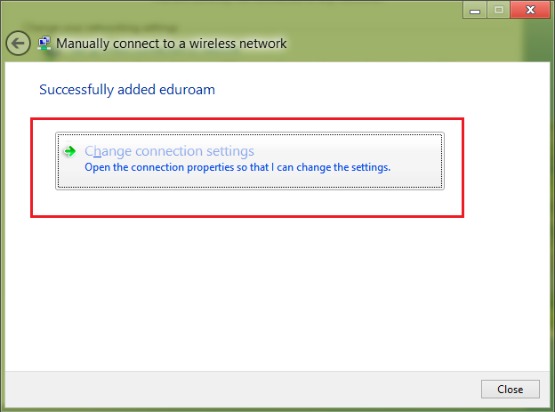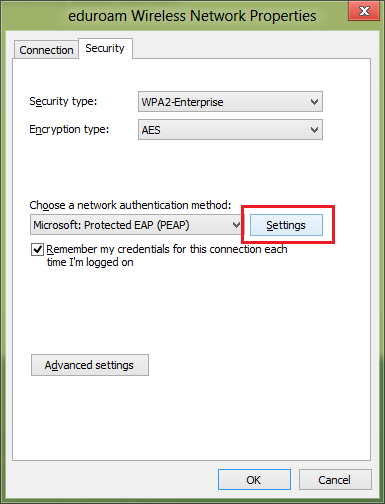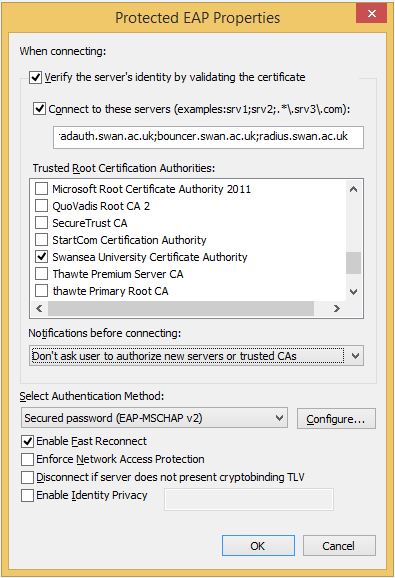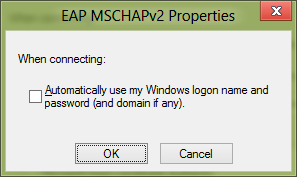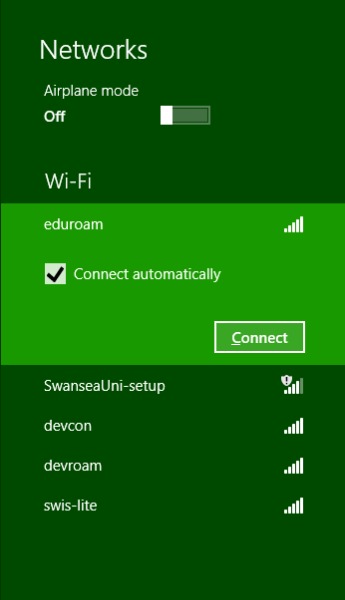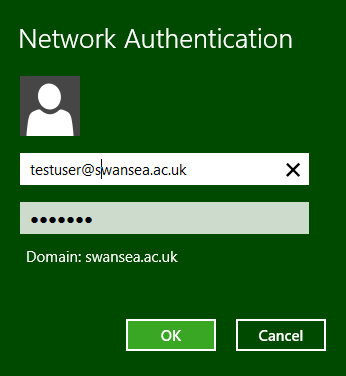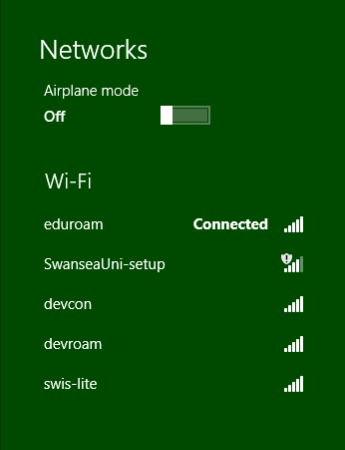Sut i gysylltu cyfrifiadur Windows 8 i'r rhwydwaith Eduroam
Mae'r gwasanaeth wi-fi yn galluogi aelodau'r Brifysgol i gysylltu â rhwydwaith y Brifysgol a'r rhyngrwyd wrth ddefnyddio cyfrifiaduron a dyfeisiau personol ar draws gampysau a lletyau'r Brifysgol. Mae'r canllaw hwn yn cynnwys cyfarwyddiadau ar gyfer cysylltu cyfrifiadur Windows â rhwydwaith diwifr eduroam.
Gosodwch y Dystysgrif yn Gyntaf
Yn gyntaf dylech osod tystysgrif Prifysgol Abertawe.
Bydd angen cysylltu eich dyfais i'r rhwydwaith SwanseaUni-setup er mwyn cael y dystysgrif.
Cliciwch ar y ddolen tystysgrif a gosodwch y dystysgrif.
Gallwch cael y dystysgrif yma: Tystysgrif Prifysgol Abertawe - DER (Fformat deuaidd)
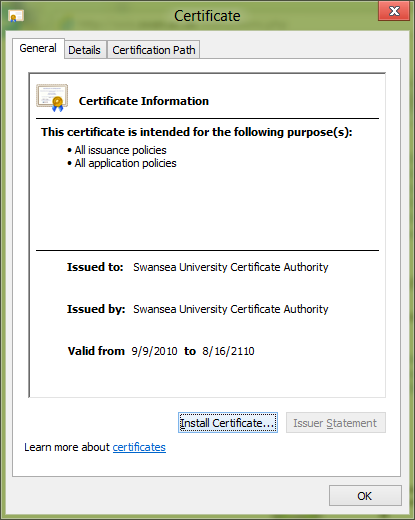
Ffurfweddu Eduroam
Yn gyntaf bydd angen ffurfweddu'r cysylltiad i eduroam trwy ddilyn y cyfarwyddiadau isod:
1. De-gliciwch ar yr eicon diwifr ar y bar tasgau yng nghornel dde gwaelod y bwrdd gwaith.
2. Wedi i chi dde-glicio, bydd dewislen o'r opsiynau sydd ar gael yn ymddangos.
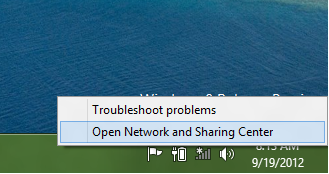
3. Nawr cliciwch ar yr opsiwn 'Open Network and Sharing Center'.
4. Nawr mae'r Canolfan Rhwydwaith a Rhannu wedi ymddangos, dewiswch yr opsiwn 'Set up a new connection or network'.
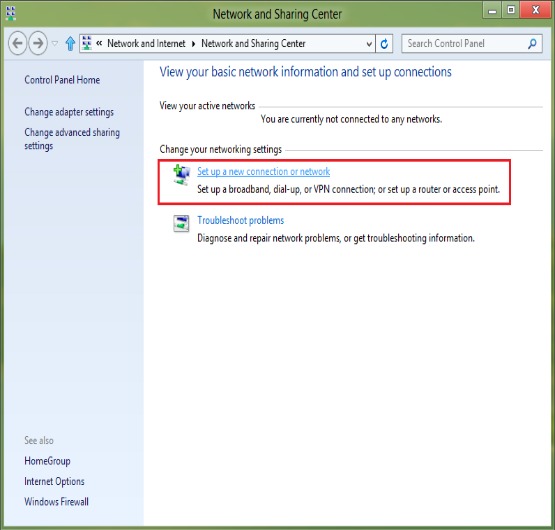
5. Nawr cliciwch ar 'Manually connect to a wireless network', fel y gweler isod:
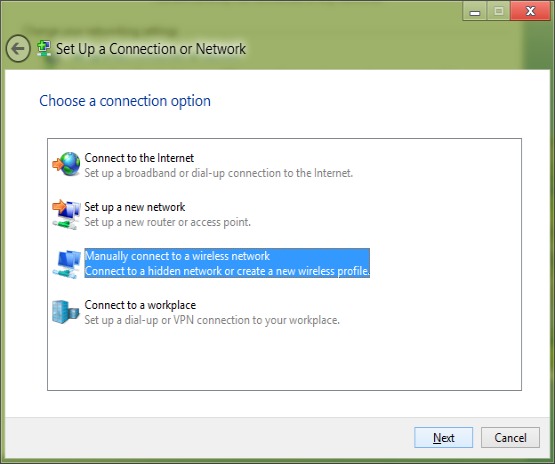
6. Bydd nawr angen mewnbynnu gwybodaeth ar gyfer y cysylltiad.
7. Ar gyfer enw'r rhwydwaith, mewnbynnwch 'eduroam'.
8. Ar gyfer y fath o ddiogelwch, dewiswch 'WPA2-Enterprise'.
9. Ar gyfer y fath o amgryptiad, dewiswch 'AES'.
10. Nawr cliciwch ar 'Next'.
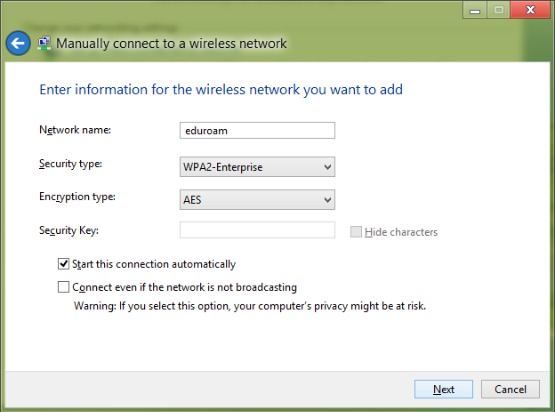
11. Nawr cliciwch ar 'Change connection settings'.
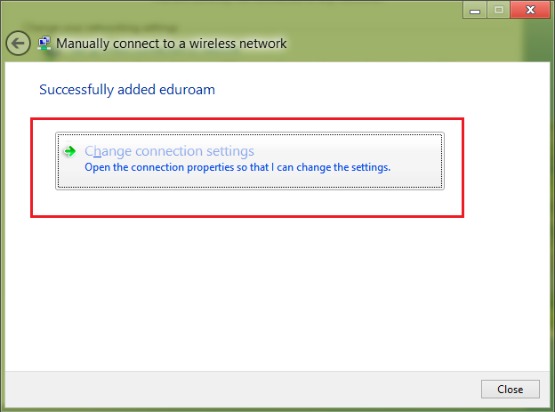
12. Bydd ffenest newydd yn ymddangos. Sicrhewch fod yr opsiwn 'Connect to a more preferred network if available' heb ei thicio.
13. Nawr cliciwch ar y tab Diogelwch.
14. Sicrhewch fod 'Network authentication method' wedi'i osod i 'Microsoft: Protected EAP (PEAP)'.
15. Sicrhewch fod y blwch ar gyfer cofio credlythyrau'r defnyddiwr wedi'i thicio.
16. Nawr cliciwch ar y botwm Cysodiadau.
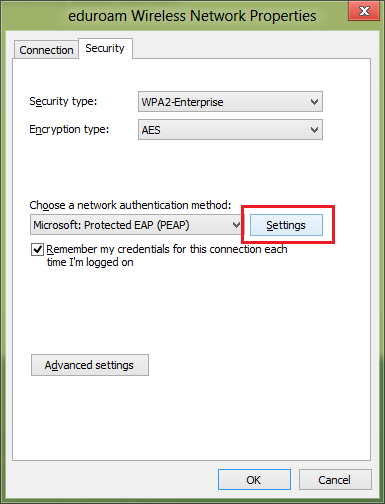
17. Sicrhewch fod yr opsiwn 'Validate server certificate' wedi'i thicio.
18. Sicrhewch fod yr opsiwn 'Connect to these servers' wedi'i thicio.
19. Yn y blwch o dan yr opsiwn 'Connect to these servers', mewnbynnwch yr enwau gweinydd canlynol: radauth.swan.ac.uk;bouncer.swan.ac.uk;radius.swan.ac.uk
20. Sicrhewch fod yr opsiwn 'Validate server certificate' wedi'i thicio.
21. Sicrhewch fod y dystysgrif 'Swansea University Certificate Authority' wedi'i thicio.
22. Sicrhewch fod yr opsiwn 'Do not prompt user to authorize new servers or trusted certification authorities' wedi'i thicio.
23. Sicrhewch fod yr opsiwn 'Enable Identity Privacy' heb ei thicio.
24. Nawr cliciwch ar y botwm 'Configure'.
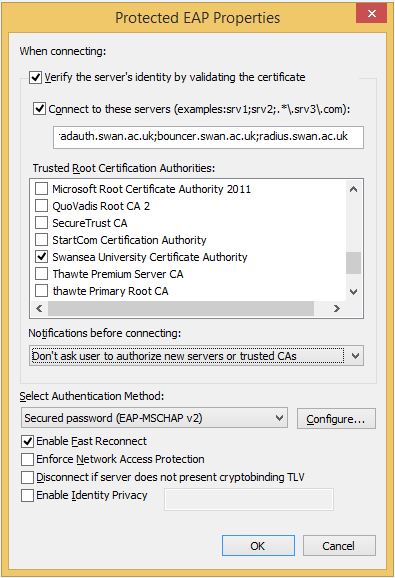
24. Sicrhewch fod yr opsiwn 'Automatically use my Windows logon name and password' heb ei thicio.
25. Nawr cliciwch 'OK'.
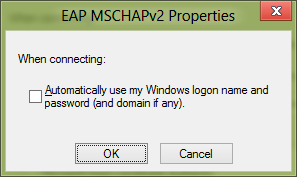
26. Cliciwch 'OK' eto.
27. Cliciwch 'OK' am y trydydd tro.
28. Cliciwch ar 'Close'.
29. Nawr caewch y ffenest 'Manage Wireless Networks' i lawr.
30. Nawr cliciwch yr eicon diwifr ar y bar tasgau yng nghornel dde gwaelod y sgrin.
31. Dewiswch 'eduroam' ac yna cliciwch y botwm i gysylltu.
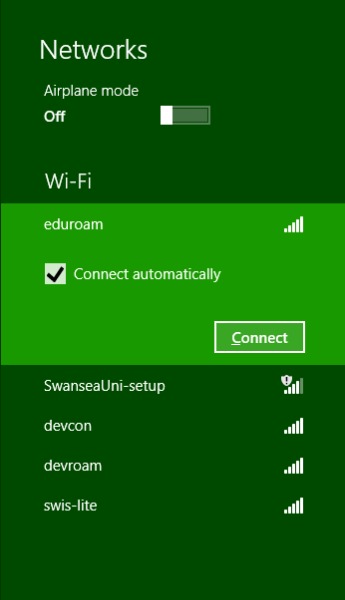
32. Bydd ffenest Dilysiad Rhwydwaith yn ymddangos yn nawr.
33. Mewnbynnwch eich cyfeiriad e-bost Prifysgol Abertawe a'ch cyfrinair. Cliciwch 'OK'.
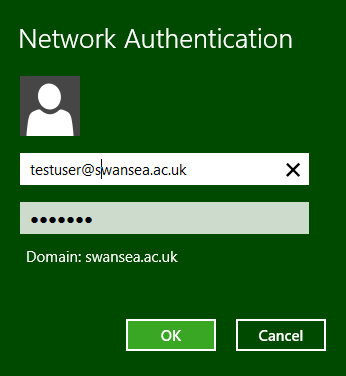
34. Pellach rydych wedi cysylltu â eduroam.