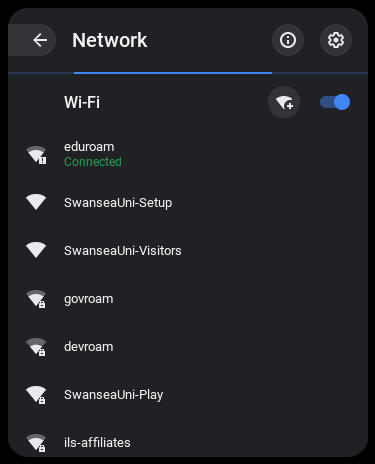Isod mae cyfarwyddiadau ar gyfer cysylltu'ch Chromebook â'r rhwydwaith diwifr eduroam.
Cysylltu â gwasanaeth Wi-Fi Prifysgol Abertawe gan ddefnyddio dyfais Chromebook
- Cysylltwch eich Chromebook â'r rhwydwaith Wi-Fi SwanseaUni-Setup, ac ewch i'r tudalen Cofrestru Dyfais i gofrestru'r Chromebook.
- Ar ôl cofrestru, cysylltwch â'r rhwydwaith Wi-Fi SwanseaUni-Visitors a dilynwch yr hysbysiad i gofnodi i mewn. Bydd hyn yn rhoi mynediad i'r rhyngrwyd i chi i ddilyn gweddill y camau.
- Nesaf bydd angen gosod y proffil eduroam. Cliciwch ar y cyswllt canlynol i lawrlwytho'r proffil: Proffil diwifr eduroam ar gyfer Chromebook
- Ar ôl clicio ar y cyswllt, bydd y proffil yn cael ei lawrlwytho fel ffeil o'r fath ONC.
- Ar ôl i'r lawrlwythiad cwblhau, copïwch y cyswllt canlynol i mewn i far cyfeiriad eich porwr Chrome:
chrome://network#general
Ymddangosir y tudalen Mewnforio ffeil ONC fel y dangosir isod: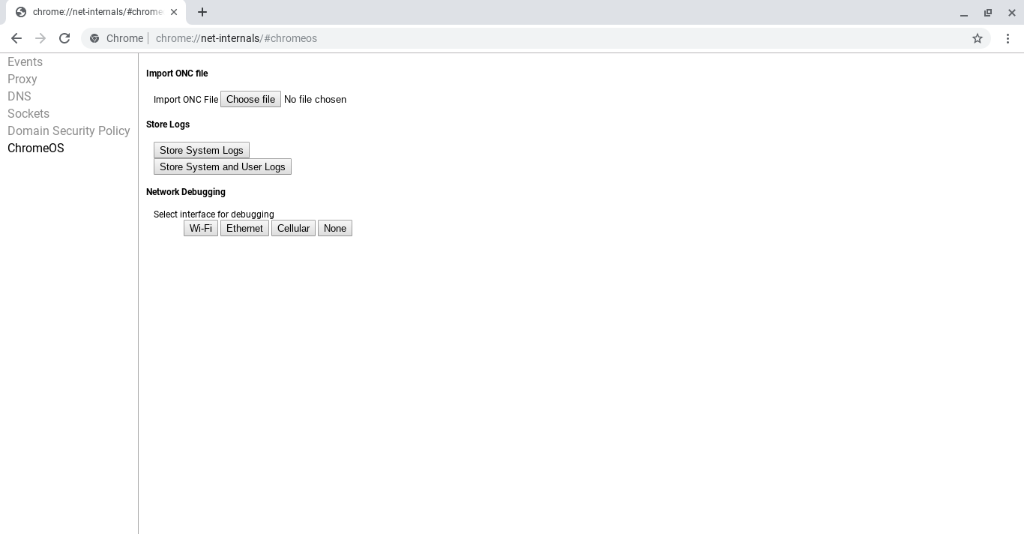
- O dan Fewnforio ffeil ONC cliciwch ar y botwm Dewis Ffeil. Bydd hyn yn annog y sgrin Fy Ffeiliau i ymddangos.
- Cliciwch ar Lawrlwythiadau i agor y ffolder Lawrlwythiadau sy'n cynnwys y ffeil ONC eduroam, fel y dangosir isod:
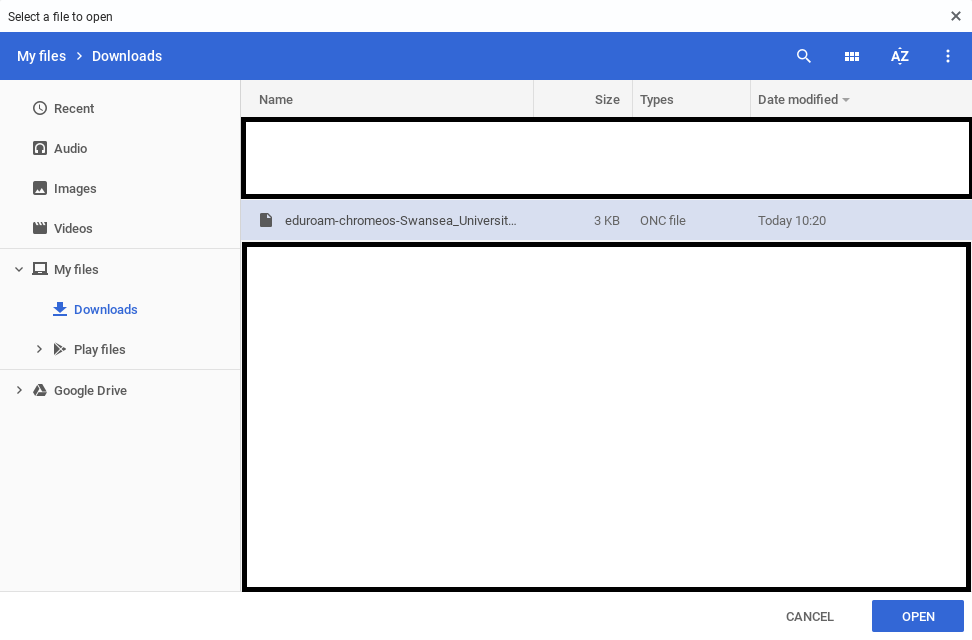
- Dewiswch y ffeil ONC eduroam a chliciwch ar Agor.
- Bydd y sgrin yn dychwelyd i sut roedd yn ymddangos yn Gam 5. Efallai bydd yn edrych pe bai ddim byd wedi digwydd, ond bydd y ffeil wedi'i lwytho. Bydd nawr angen i chi mynd yn ôl i'ch rhestr o'r rhwydweithiau Wi-Fi sydd ar gael, a dewis eduroam.
- Ymddangosir y sgrin i Ymuno a rhwydwaith Wi-Fi. Bydd y blwch Tystysgrif Awdurdo Ardystio'r Gweinydd yn cynnwys tystysgrif Awdurdod Tystysgrif Prifysgol Abertawe, fel y dangosir isod:
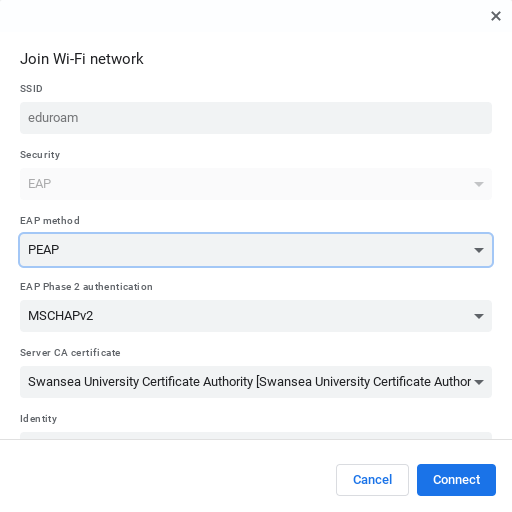
- Rholiwch i lawr, a bydd yna gofnodion ar gyfer Hunaniaeth, Cyfrinair a Hunaniaeth Anhysbys.
Yn y blychau Hunaniaeth a Hunaniaeth Anhysbys, mewnbynnwch eich cyfeiriad e-bost llawn Prifysgol Abertawe (gan gynnwys y rhan @swansea.ac.uk).
Yn y blwch Cyfrinair, mewnbynnwch eich cyfrinair arferol Prifysgol Abertawe.
Dangosir enghraifft isod: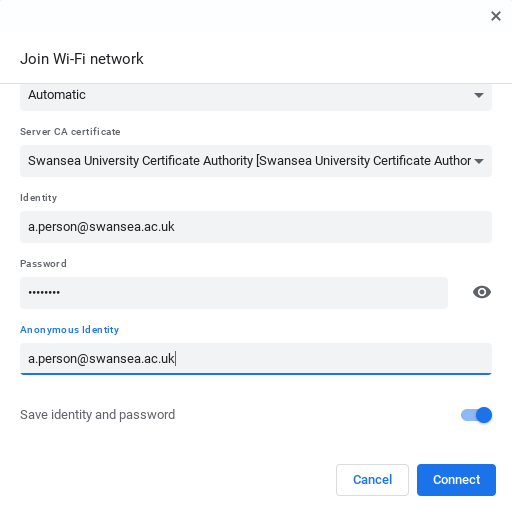
- Bydd eich Chromebook pellach wedi'i chysylltu ag eduroam.